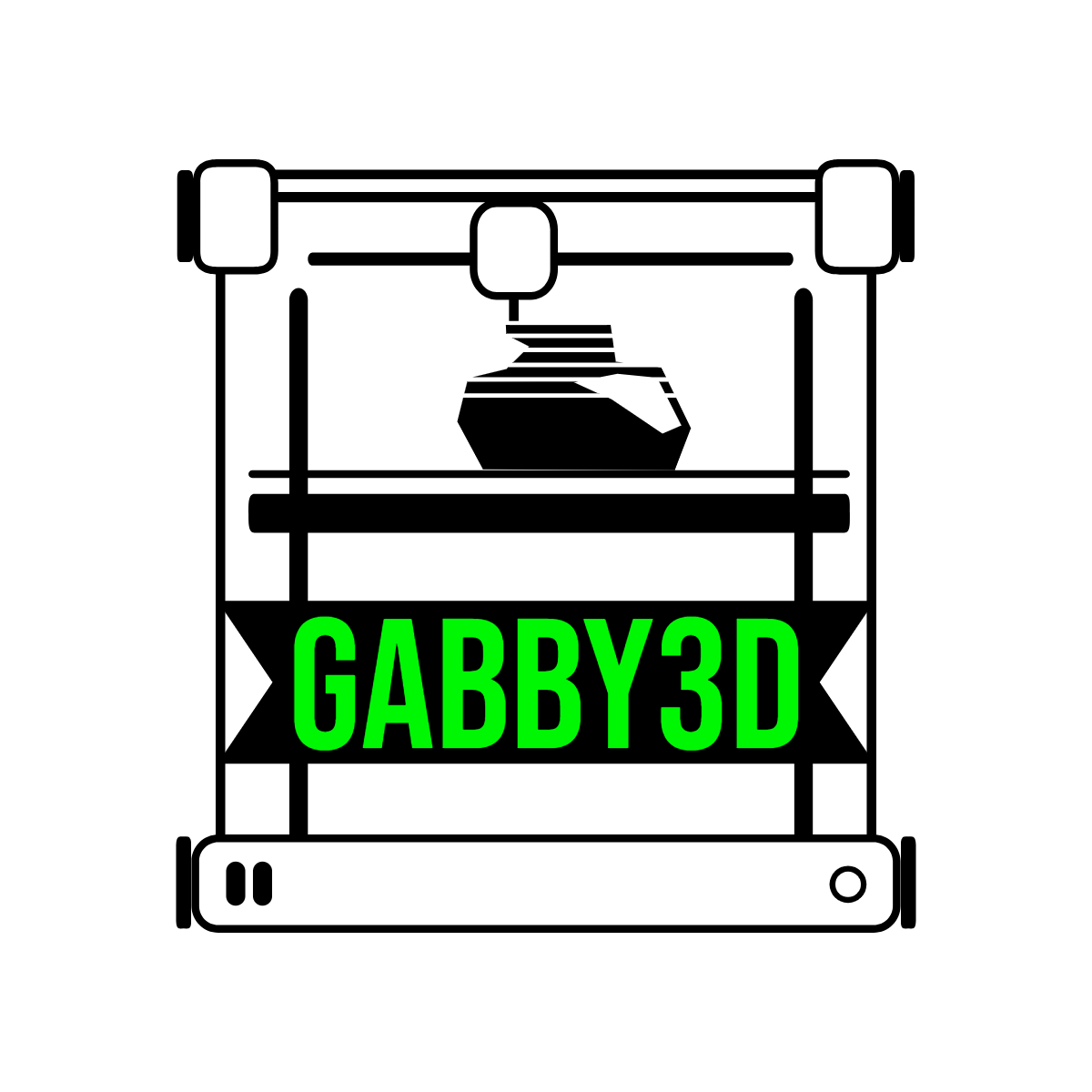Video at the bottom of the page.
These are the steps I use to get my 3D printers printing more accurately.
First, I get my extruder E-Steps dialed in.
Your going to need:
- Measuring ruler in millimeters
- Light colored filament. The same type of filament you are going to print with. If you change the type of filament, you need to do this calibration again with the new filament. ie if you go from PLA to PETG or ABS, you need to calculate the correct steps for that filament.
- Marker or gel pen that can mark the filament
- Computer with USB cable to connect the printer
- Your favorite slicer with a terminal window. Any will do.
- Connect you printer to your slicer and open the terminal window.
- Pre-heat your hot end to your filaments working temperature. ie ~195c for PLA, ~215c for PLA+, ~225c for PETG, etc.
- Get your current E-Steps from your terminal by typing M503 in your terminal and sending. Look for the line starting in M92 and look for the Exxx.xxxx value. Copy that value and paste into the calculator “Beginning E-Steps” field below.
- Measure from the top of where your filament enters the hotend and measure 200mm from there, Mark the filament at that point. (This is why you need a light colored filament, So you can easily see the mark) Enter the length you used into the “Beginning Filament Length” field in the calculator. (You can use any length you like, but 200 seems to work well as an average)
- Enter M83 in the terminal window to put the printer into relative mode.
- Enter G1 F100 E180 in the terminal window. This tells the extruder to extrude 180mm of filament at 100% flow rate. (Again, you can extrude any length you like, but 180 works well) Enter the amount you told it to extrude in the calculator.
- Wait until the extruder stops feeding, Should take around 1-2 minutes.
- Measure the remaining filament from the same spot you measured previously to where the mark is and enter that length in the calculator “Filament Remaining”.
- Get the result from the “New E-Steps”. Copy that result and enter M92 E<Paste Result> and send.
- If your printer has EPROM saving enabled, type M500 to save to EPROM. (If you can’t save to EPROM, you can enter the M92 Exxx.xxx into your slicer code)
- This should get you pretty close. I always do these steps a second time to verify that I got it as close as possible.
E-Steps Calculator
Calculate Flow Rate
The Next thing I do is calculate my flow rate. The flow rate is set in your slicer. It’s the speed that the slicer tells your extruder to push filament through. It could be called Flow Rate or Extrusion Multiplier or something similar.
To calculate the flow rate, you need to print a simple hollow double walled cube, then measure the width of the sides. If the extrusion flow rate is correct, the sides should measure twice the width of the extrusion width you have set in the slicer.
There are a ton of simple boxes out there that you can download or you can use the one I use. Download it here. (right click and save as…)
The settings to use in your slicer for the box are:
- 2 Perimeters
- 0 Top layers
- 1 Bottom layers
- 0.2mm Layer height
- 0% Infill
- Speed, Temperature and Cooling should be whatever your printing defaults are for this material. I use 90mm/sec, 215c and no cooling.
- Extrusion width should be the size of the nozzle to get the most accurate measurement. Mine is .4mm
The Flow Rate Calculator below uses a whole number for the flow rate. So, 1 is equal to 100% flow rate, .9 would be 90%, 1.05 would be 105% and so on.
- Make sure your build plate is as physically level as possible before using an automatic leveler, if you use one. We want to make sure that the level isn’t relying on software as much as possible, to allow for moves.
- Enter your extrusion width and current flow rate in the calculator below.
- Print the box using the above settings
- Measure each side of the box using a caliper. Measure nearer to the corner than the center of the box. Enter the width of each side in the calculator below.
- Enter the New Flow Rate into your slicer.
- Repeat as needed to get the best flow rate. Any time you change material type, you should check the flow rate for the new material.